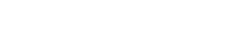Το να αντιμετωπίζετε προβλήματα με την κάρτα SD που εμφανίζει λανθασμένο μέγεθος αποθήκευσης μπορεί να είναι απίστευτα απογοητευτικό. Συχνά σημαίνει ότι η συσκευή σας δεν αναγνωρίζει την πλήρη χωρητικότητα, περιορίζοντας τον όγκο δεδομένων που μπορείτε να αποθηκεύσετε. Αυτό το άρθρο παρέχει έναν περιεκτικό οδηγό για τον τρόπο επιδιόρθωσης μιας κάρτας SD που εμφανίζει λάθος μέγεθος αποθήκευσης, διασφαλίζοντας ότι μπορείτε να χρησιμοποιήσετε πλήρως την προβλεπόμενη χωρητικότητά της και να αποφύγετε πιθανή απώλεια δεδομένων. Θα εξερευνήσουμε διάφορα βήματα αντιμετώπισης προβλημάτων, από απλούς ελέγχους έως πιο προηγμένες τεχνικές, για να σας βοηθήσουμε να επαναφέρετε την κάρτα SD σας στη σωστή κατάσταση λειτουργίας της.
Κατανόηση γιατί η κάρτα SD σας εμφανίζει λάθος μέγεθος
Διάφοροι παράγοντες μπορούν να κάνουν μια κάρτα SD να αναφέρει λανθασμένη χωρητικότητα αποθήκευσης. Αυτά τα ζητήματα μπορεί να προέρχονται από σφάλματα λογισμικού, καταστροφή του συστήματος αρχείων ή ακόμα και φυσική βλάβη στην ίδια την κάρτα. Ο εντοπισμός της βασικής αιτίας είναι το πρώτο βήμα για την αποτελεσματική επίλυση του προβλήματος.
- Καταστροφή συστήματος αρχείων: Το σύστημα αρχείων οργανώνει τον τρόπο αποθήκευσης των δεδομένων. Η διαφθορά μπορεί να οδηγήσει σε εσφαλμένη αναφορά του διαθέσιμου χώρου.
- Ζητήματα κατάτμησης: Τα λανθασμένα ή κατεστραμμένα διαμερίσματα μπορεί να περιορίσουν τον χρησιμοποιήσιμο χώρο αποθήκευσης.
- Ψεύτικες κάρτες SD: Ορισμένες πλαστές κάρτες είναι προγραμματισμένες να αναφέρουν μεγαλύτερη χωρητικότητα από αυτή που έχουν στην πραγματικότητα.
- Προβλήματα προγράμματος οδήγησης: Τα παλιά ή κατεστραμμένα προγράμματα οδήγησης καρτών ανάγνωσης μπορεί να προκαλέσουν εσφαλμένη αναφορά μεγέθους.
- Μόλυνση από ιό ή κακόβουλο λογισμικό: Το κακόβουλο λογισμικό μπορεί μερικές φορές να αλλάξει το σύστημα αρχείων ή τον πίνακα διαμερισμάτων.
Προκαταρκτικοί έλεγχοι και βασική αντιμετώπιση προβλημάτων
Πριν βουτήξετε σε πιο σύνθετες λύσεις, είναι απαραίτητο να πραγματοποιήσετε ορισμένους βασικούς ελέγχους. Αυτά τα απλά βήματα μπορούν συχνά να επιλύσουν το πρόβλημα χωρίς να απαιτούνται προηγμένες τεχνικές γνώσεις.
Ελέγξτε την κάρτα SD σε διαφορετικές συσκευές
Δοκιμάστε να τοποθετήσετε την κάρτα SD σε άλλη συσκευή (π.χ. διαφορετικό υπολογιστή, κάμερα ή τηλέφωνο). Αυτό σας βοηθά να προσδιορίσετε εάν το πρόβλημα είναι με την ίδια την κάρτα SD ή με τη συσκευή ανάγνωσης καρτών της αρχικής συσκευής. Εάν η κάρτα SD εμφανίζει το σωστό μέγεθος σε άλλη συσκευή, το πρόβλημα πιθανότατα έγκειται στα προγράμματα οδήγησης ή το υλικό της αρχικής συσκευής.
Επανεκκινήστε τη συσκευή σας
Μια απλή επανεκκίνηση μπορεί μερικές φορές να επιλύσει προσωρινές δυσλειτουργίες λογισμικού που μπορεί να προκαλούν τη λανθασμένη αναφορά μεγέθους. Επανεκκινήστε τον υπολογιστή σας ή τη συσκευή όπου αντιμετωπίζετε το πρόβλημα και ελέγξτε ξανά την κάρτα SD.
Ελέγξτε για κρυφά αρχεία και φακέλους
Τα κρυφά αρχεία και οι φάκελοι μπορούν να καταλάβουν σημαντικό χώρο στην κάρτα SD σας χωρίς να είναι άμεσα ορατά. Ενεργοποιήστε την επιλογή εμφάνισης κρυφών αρχείων και φακέλων στο λειτουργικό σας σύστημα για να ελέγξετε αν καταναλώνουν μεγάλο μέρος του αποθηκευτικού χώρου.
- Windows: Ανοίξτε την Εξερεύνηση αρχείων, μεταβείτε στην καρτέλα “Προβολή” και επιλέξτε το πλαίσιο “Κρυμμένα στοιχεία”.
- macOS: Ανοίξτε το Finder, πατήστε Command + Shift +. (περίοδος) για εναλλαγή της ορατότητας των κρυφών αρχείων.
Χρήση της Διαχείρισης Δίσκου (Windows) για τη διόρθωση του μεγέθους της κάρτας SD
Το Disk Management είναι ένα ενσωματωμένο βοηθητικό πρόγραμμα των Windows που σας επιτρέπει να διαχειρίζεστε τις συσκευές αποθήκευσης. Μπορεί να χρησιμοποιηθεί για τη διαμόρφωση της κάρτας SD, τη διαγραφή κατατμήσεων και τη δημιουργία νέων, επιλύοντας ενδεχομένως το πρόβλημα εσφαλμένου μεγέθους.
Πρόσβαση στη Διαχείριση δίσκων
- Πατήστε το πλήκτρο Windows + R για να ανοίξετε το πλαίσιο διαλόγου Εκτέλεση.
- Πληκτρολογήστε
diskmgmt.mscκαι πατήστε Enter.
Μορφοποίηση της κάρτας SD
Η μορφοποίηση της κάρτας SD θα διαγράψει όλα τα δεδομένα σε αυτήν, επομένως δημιουργήστε αντίγραφα ασφαλείας όλων των σημαντικών αρχείων πριν συνεχίσετε. Η μορφοποίηση μπορεί συχνά να διορθώσει σφάλματα συστήματος αρχείων που προκαλούν λανθασμένη αναφορά μεγέθους.
- Στη Διαχείριση δίσκων, εντοπίστε την κάρτα SD σας.
- Κάντε δεξί κλικ στο διαμέρισμα της κάρτας SD και επιλέξτε “Μορφοποίηση”.
- Επιλέξτε ένα σύστημα αρχείων (FAT32 για κάρτες έως 32 GB, exFAT για μεγαλύτερες κάρτες).
- Επιλέξτε το πλαίσιο “Εκτέλεση γρήγορης μορφοποίησης” (εκτός αν υποψιάζεστε βαθύτερα προβλήματα, οπότε αποεπιλέξτε το για πλήρη μορφή).
- Κάντε κλικ στο “OK” για να ξεκινήσει η διαδικασία μορφοποίησης.
Διαγραφή και δημιουργία κατατμήσεων
Εάν η μορφοποίηση δεν λειτουργεί, η κάρτα SD ενδέχεται να έχει λανθασμένα διαμερίσματα. Η διαγραφή όλων των κατατμήσεων και η δημιουργία ενός νέου μπορεί να επιλύσει αυτό το πρόβλημα.
- Στη Διαχείριση δίσκων, εντοπίστε την κάρτα SD σας.
- Κάντε δεξί κλικ σε κάθε διαμέρισμα της κάρτας SD και επιλέξτε “Διαγραφή τόμου”.
- Μόλις διαγραφούν όλα τα διαμερίσματα, κάντε δεξί κλικ στον μη εκχωρημένο χώρο και επιλέξτε “New Simple Volume”.
- Ακολουθήστε τις οδηγίες που εμφανίζονται στην οθόνη για να δημιουργήσετε ένα νέο διαμέρισμα, να εκχωρήσετε ένα γράμμα μονάδας δίσκου και να επιλέξετε ένα σύστημα αρχείων.
Χρήση Diskpart (Γραμμή εντολών των Windows) για προηγμένη μορφοποίηση
Το Diskpart είναι ένα πιο ισχυρό βοηθητικό πρόγραμμα γραμμής εντολών που παρέχει μεγαλύτερο έλεγχο στη διαχείριση του δίσκου. Μπορεί να χρησιμοποιηθεί για τον καθαρισμό της κάρτας SD και τη δημιουργία ενός νέου πίνακα διαμερισμάτων, που μπορεί να είναι ιδιαίτερα χρήσιμο για επίμονα ζητήματα.
Άνοιγμα γραμμής εντολών ως διαχειριστής
- Πατήστε το πλήκτρο Windows, πληκτρολογήστε “cmd”, κάντε δεξί κλικ στη “Γραμμή εντολών” και επιλέξτε “Εκτέλεση ως διαχειριστής”.
Χρήση εντολών Diskpart
Να είστε εξαιρετικά προσεκτικοί όταν χρησιμοποιείτε το Diskpart, καθώς εσφαλμένες εντολές μπορεί να βλάψουν άλλες μονάδες δίσκου. Βεβαιωθείτε ότι έχετε επιλέξει τον σωστό αριθμό δίσκου για την κάρτα SD σας.
diskpart
list disk
select disk [disk number of your SD card]
clean
create partition primary
format fs=fat32 quick (or format fs=exfat quick for larger cards)
assign letter=[drive letter]
exit
Επεξήγηση των εντολών:
list disk: Εμφανίζει μια λίστα με όλους τους δίσκους που είναι συνδεδεμένοι στον υπολογιστή σας. Προσδιορίστε την κάρτα SD σας από το μέγεθός της.select disk [disk number]: Επιλέγει την κάρτα SD για περαιτέρω ενέργειες. Αντικαταστήστε[disk number]με τον σωστό αριθμό.clean: Καταργεί όλα τα διαμερίσματα και τη μορφοποίηση από την κάρτα SD.create partition primary: Δημιουργεί ένα νέο κύριο διαμέρισμα στην κάρτα SD.format fs=fat32 quick: Μορφοποιεί το διαμέρισμα με το σύστημα αρχείων FAT32 (για κάρτες έως 32 GB). Χρησιμοποιήστεformat fs=exfat quickγια μεγαλύτερες κάρτες. Ηquickεπιλογή εκτελεί μια γρήγορη μορφοποίηση.assign letter=[drive letter]: Εκχωρεί ένα γράμμα μονάδας δίσκου στην κάρτα SD. Αντικαταστήστε[drive letter]με μια διαθέσιμη επιστολή.exit: Έξοδος από το βοηθητικό πρόγραμμα Diskpart.
Έλεγχος για σφάλματα χρησιμοποιώντας το CHKDSK (Windows)
Το CHKDSK (Check Disk) είναι ένα βοηθητικό πρόγραμμα που σαρώνει το σύστημα αρχείων για σφάλματα και προσπαθεί να τα επιδιορθώσει. Μπορεί να είναι χρήσιμο για την επίλυση προβλημάτων που προκαλούνται από καταστροφή του συστήματος αρχείων.
Εκτέλεση CHKDSK από τη γραμμή εντολών
- Ανοίξτε τη γραμμή εντολών ως διαχειριστής (όπως περιγράφεται στην ενότητα Diskpart).
- Πληκτρολογήστε την ακόλουθη εντολή και πατήστε Enter:
chkdsk [drive letter]: /f /r. Αντικαταστήστε το[drive letter]με το γράμμα μονάδας δίσκου που έχει εκχωρηθεί στην κάρτα SD σας. - Η
/fπαράμετρος λέει στο CHKDSK να διορθώσει τυχόν σφάλματα που εντοπίσει. - Η
/rπαράμετρος λέει στο CHKDSK να εντοπίσει κατεστραμμένους τομείς και να ανακτήσει αναγνώσιμες πληροφορίες.
Χρήση εργαλείων διαχωρισμού τρίτων
Αρκετά εργαλεία διαμέρισης τρίτων προσφέρουν πιο προηγμένες δυνατότητες από το Disk Management ή το Diskpart. Αυτά τα εργαλεία μπορεί να είναι χρήσιμα για πολύπλοκες εργασίες κατάτμησης ή όταν αποτυγχάνουν τα ενσωματωμένα βοηθητικά προγράμματα.
Παραδείγματα δημοφιλών εργαλείων διαχωρισμού περιλαμβάνουν:
- EaseUS Partition Master
- AOMEI Partition Assistant
- MiniTool Partition Wizard
Ακολουθήστε τις οδηγίες που παρέχονται από το συγκεκριμένο εργαλείο διαμερισμάτων για να μορφοποιήσετε, να διαγράψετε ή να δημιουργήσετε διαμερίσματα στην κάρτα SD σας.
Αντιμετώπιση ψεύτικων καρτών SD
Εάν υποψιάζεστε ότι η κάρτα SD σας είναι ψεύτικη (δηλαδή, αναφέρει μεγαλύτερη χωρητικότητα από αυτή που έχει στην πραγματικότητα), υπάρχουν εργαλεία που μπορείτε να χρησιμοποιήσετε για να επαληθεύσετε την πραγματική της χωρητικότητα. Αυτά τα εργαλεία γράφουν δεδομένα στην κάρτα και στη συνέχεια επαληθεύουν ότι τα δεδομένα γράφτηκαν σωστά.
Παραδείγματα εργαλείων για τον έλεγχο της χωρητικότητας της κάρτας SD:
- H2testw (Windows)
- F3 (Linux)
Εάν το εργαλείο επιβεβαιώσει ότι η κάρτα είναι ψεύτικη, θα πρέπει να εξετάσετε το ενδεχόμενο να αγοράσετε μια γνήσια κάρτα SD από μια αξιόπιστη πηγή.
Θέματα ανάκτησης δεδομένων
Εάν κατά λάθος μορφοποιήσατε την κάρτα SD σας ή διαγράψατε σημαντικά αρχεία ενώ προσπαθείτε να διορθώσετε το πρόβλημα μεγέθους, ενδέχεται να μπορέσετε να ανακτήσετε τα χαμένα δεδομένα χρησιμοποιώντας λογισμικό ανάκτησης δεδομένων. Το λογισμικό ανάκτησης δεδομένων λειτουργεί σαρώνοντας την κάρτα SD για ίχνη διαγραμμένων αρχείων και επιχειρώντας την ανακατασκευή τους.
Οι δημοφιλείς επιλογές λογισμικού ανάκτησης δεδομένων περιλαμβάνουν:
- Recuva
- EaseUS Data Recovery Wizard
- Stellar Data Recovery
Είναι σημαντικό να σταματήσετε να χρησιμοποιείτε την κάρτα SD αμέσως μετά την απώλεια δεδομένων για να αποτρέψετε την αντικατάσταση των διαγραμμένων αρχείων. Όσο περισσότερο χρησιμοποιείτε την κάρτα, τόσο μικρότερες είναι οι πιθανότητες επιτυχούς ανάκτησης δεδομένων.
Πρόληψη μελλοντικών θεμάτων
Για να ελαχιστοποιήσετε τον κίνδυνο να αντιμετωπίσετε προβλήματα με την κάρτα SD στο μέλλον, λάβετε υπόψη τις ακόλουθες συμβουλές:
- Χρησιμοποιήστε κάρτες SD υψηλής ποιότητας: Επενδύστε σε αξιόπιστες μάρκες γνωστές για την αξιοπιστία τους.
- Ασφαλής εξαγωγή καρτών SD: Χρησιμοποιείτε πάντα την επιλογή “Ασφαλής κατάργηση υλικού” πριν αφαιρέσετε την κάρτα SD από τον υπολογιστή σας.
- Αποφύγετε τη διακοπή της μεταφοράς δεδομένων: Μην αφαιρείτε την κάρτα SD κατά την εγγραφή ή την ανάγνωση δεδομένων.
- Διατηρήστε τις συσκευές σας ενημερωμένες: Βεβαιωθείτε ότι ο υπολογιστής σας και οι άλλες συσκευές διαθέτουν τα πιο πρόσφατα προγράμματα οδήγησης και ενημερώσεις λογισμικού.
- Σάρωση για ιούς τακτικά: Προστατέψτε τις συσκευές σας από κακόβουλο λογισμικό που μπορεί να καταστρέψει το σύστημα αρχείων.
Σύναψη
Η επιδιόρθωση μιας κάρτας SD που εμφανίζει λάθος μέγεθος αποθήκευσης απαιτεί συστηματική προσέγγιση. Ακολουθώντας τα βήματα που περιγράφονται σε αυτόν τον οδηγό, μπορείτε να αντιμετωπίσετε το πρόβλημα, να εντοπίσετε τη βασική αιτία και να εφαρμόσετε την κατάλληλη λύση. Θυμηθείτε να δημιουργείτε αντίγραφα ασφαλείας των δεδομένων σας όποτε είναι δυνατόν και να είστε προσεκτικοί όταν χρησιμοποιείτε προηγμένα εργαλεία όπως το Diskpart. Με τις σωστές τεχνικές, μπορείτε να επαναφέρετε την κάρτα SD στην πλήρη χωρητικότητά της και να εξασφαλίσετε αξιόπιστη αποθήκευση δεδομένων.