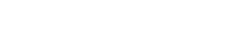Η χρήση της κάμερας Panasonic ως webcam βελτιώνει την εμπειρία ροής και βιντεοδιάσκεψης. Πολλές κάμερες Panasonic Lumix, όπως οι GH5 και S5, προσφέρουν εξαιρετική ποιότητα εικόνας και δυνατότητες που ξεπερνούν τις παραδοσιακές κάμερες web. Αυτός ο περιεκτικός οδηγός θα σας καθοδηγήσει στα απαραίτητα βήματα για να μετατρέψετε την κάμερα Panasonic σε κάμερα web υψηλής ποιότητας για πλατφόρμες όπως το OBS, το Zoom και το Microsoft Teams.
⚙️ Προαπαιτούμενα και Εξοπλισμός
Πριν ξεκινήσετε, βεβαιωθείτε ότι έχετε τα εξής:
- Μια συμβατή κάμερα Panasonic (π.χ. Lumix GH5, S5, G7).
- Καλώδιο USB (συνήθως USB-A σε USB-C ή USB-A σε Mini-USB, ανάλογα με το μοντέλο της φωτογραφικής μηχανής σας).
- Ένας υπολογιστής με επαρκή επεξεργαστική ισχύ.
- Λογισμικό ροής ή τηλεδιάσκεψης (π.χ. OBS Studio, Zoom, Microsoft Teams).
- Προαιρετικά: Μια εξωτερική πηγή τροφοδοσίας ή εικονική μπαταρία για την αποφυγή εξάντλησης της μπαταρίας κατά τη διάρκεια μεγάλων ροών.
- Προαιρετικά: Βάση κάμερας ή τρίποδο για σταθερή τοποθέτηση.
🔌 Σύνδεση της φωτογραφικής μηχανής Panasonic
Το αρχικό βήμα περιλαμβάνει τη φυσική σύνδεση της κάμερας στον υπολογιστή σας. Η μέθοδος εξαρτάται από το μοντέλο της κάμερας και το λογισμικό που σκοπεύετε να χρησιμοποιήσετε.
Μέθοδος σύνδεσης USB
Οι περισσότερες σύγχρονες κάμερες Panasonic μπορούν να λειτουργήσουν ως webcam μέσω μιας απλής σύνδεσης USB. Δείτε πώς:
- Απενεργοποιήστε την κάμερα Panasonic.
- Συνδέστε το καλώδιο USB από την κάμερά σας σε μια θύρα USB του υπολογιστή σας.
- Ενεργοποιήστε την κάμερα Panasonic.
- Μεταβείτε στο μενού της φωτογραφικής μηχανής σας και αναζητήστε μια ρύθμιση “Λειτουργία USB” ή “Λειτουργία υπολογιστή”. Επιλέξτε την επιλογή που υποδεικνύει τη λειτουργικότητα της κάμερας web, η οποία συχνά επισημαίνεται ως “Webcam (PC Comp)” ή παρόμοια. Η ακριβής διατύπωση ποικίλλει μεταξύ των μοντέλων.
- Ο υπολογιστής σας θα πρέπει τώρα να αναγνωρίζει την κάμερα ως κάμερα web.
Μέθοδος κάρτας λήψης HDMI
Για κάμερες που δεν υποστηρίζουν εγγενώς τη λειτουργία κάμερας web USB ή για έξοδο υψηλότερης ποιότητας, είναι απαραίτητη μια κάρτα λήψης HDMI. Αυτό σας επιτρέπει να τραβήξετε την καθαρή έξοδο HDMI από την κάμερά σας.
- Συνδέστε το ένα άκρο ενός καλωδίου HDMI στη θύρα εξόδου HDMI της φωτογραφικής μηχανής Panasonic.
- Συνδέστε το άλλο άκρο του καλωδίου HDMI στη θύρα εισόδου HDMI της κάρτας λήψης.
- Συνδέστε την κάρτα λήψης στον υπολογιστή σας μέσω USB.
- Εγκαταστήστε όλα τα απαραίτητα προγράμματα οδήγησης για την κάρτα λήψης.
- Ο υπολογιστής σας θα πρέπει τώρα να αναγνωρίζει την κάρτα λήψης ως πηγή βίντεο.
🛠️ Διαμόρφωση του λογισμικού ροής σας (OBS Studio)
Το OBS Studio είναι ένα δημοφιλές δωρεάν λογισμικό ανοιχτού κώδικα για εγγραφή βίντεο και ζωντανή ροή. Δείτε πώς μπορείτε να το διαμορφώσετε με την κάμερα Panasonic:
- Κατεβάστε και εγκαταστήστε το OBS Studio από τον επίσημο ιστότοπο.
- Ανοίξτε το OBS Studio.
- Στον πίνακα “Πηγές”, κάντε κλικ στο κουμπί “+” για να προσθέσετε μια νέα πηγή.
- Επιλέξτε “Συσκευή λήψης βίντεο” εάν χρησιμοποιείτε τη μέθοδο USB ή “Συσκευή λήψης βίντεο” που αντιστοιχεί στην κάρτα λήψης εάν χρησιμοποιείτε τη μέθοδο HDMI.
- Δώστε στη νέα πηγή ένα περιγραφικό όνομα (π.χ. “Panasonic GH5 Webcam”).
- Στο παράθυρο ιδιοτήτων, επιλέξτε την κάμερα Panasonic (ή την κάρτα λήψης) από το αναπτυσσόμενο μενού “Συσκευή”.
- Διαμορφώστε την ανάλυση και τον ρυθμό καρέ σύμφωνα με τις προτιμήσεις σας και τις δυνατότητες της κάμερας. Τα 1080p στα 30fps είναι μια κοινή επιλογή.
- Προσαρμόστε τυχόν άλλες ρυθμίσεις όπως απαιτείται (π.χ. είσοδος ήχου, απενεργοποίηση του μικροφώνου της κάμερας εάν χρησιμοποιείτε εξωτερικό μικρόφωνο).
- Κάντε κλικ στο “OK” για να αποθηκεύσετε τις ρυθμίσεις.
- Τώρα μπορείτε να προσαρμόσετε το μέγεθος και τη θέση της τροφοδοσίας της κάμερας στο παράθυρο προεπισκόπησης του OBS Studio.
📞 Διαμόρφωση λογισμικού τηλεδιάσκεψης (Zoom, Microsoft Teams)
Το Zoom και το Microsoft Teams χρησιμοποιούνται ευρέως για τηλεδιάσκεψη. Η διαμόρφωση της κάμερας Panasonic ως webcam είναι απλή:
Ανίπταμαι διαγωνίως
- Ανοίξτε το Zoom.
- Κάντε κλικ στην εικόνα του προφίλ σας στην επάνω δεξιά γωνία και επιλέξτε “Ρυθμίσεις”.
- Μεταβείτε στην καρτέλα “Βίντεο”.
- Στο αναπτυσσόμενο μενού “Κάμερα”, επιλέξτε την κάμερα Panasonic (ή την κάρτα λήψης).
- Το Zoom θα εμφανίσει μια προεπισκόπηση της τροφοδοσίας της κάμερας.
- Προσαρμόστε τυχόν άλλες ρυθμίσεις όπως απαιτείται (π.χ. ανάλυση, αναλογία διαστάσεων).
Ομάδες της Microsoft
- Ανοίξτε το Microsoft Teams.
- Κάντε κλικ στην εικόνα του προφίλ σας στην επάνω δεξιά γωνία και επιλέξτε “Ρυθμίσεις”.
- Μεταβείτε στην καρτέλα “Συσκευές”.
- Στο αναπτυσσόμενο μενού “Κάμερα”, επιλέξτε την κάμερα Panasonic (ή την κάρτα λήψης).
- Οι ομάδες θα εμφανίσουν μια προεπισκόπηση της ροής της κάμερας.
- Προσαρμόστε τυχόν άλλες ρυθμίσεις όπως απαιτείται (π.χ. μικρόφωνο, ηχεία).
💡 Βελτιστοποίηση ρυθμίσεων κάμερας για χρήση κάμερας Web
Για να επιτύχετε την καλύτερη δυνατή εμπειρία κάμερας web, εξετάστε το ενδεχόμενο να προσαρμόσετε τις ακόλουθες ρυθμίσεις κάμερας:
- Προφίλ εικόνας: Επιλέξτε ένα προφίλ εικόνας που ταιριάζει στις συνθήκες φωτισμού σας. Ένα ουδέτερο ή επίπεδο προφίλ παρέχει συχνά μεγαλύτερη ευελιξία για μετα-επεξεργασία.
- Διάφραγμα: Ρυθμίστε το διάφραγμα για να ελέγξετε το βάθος πεδίου. Ένα ευρύτερο διάφραγμα (χαμηλότερος αριθμός f) δημιουργεί μικρότερο βάθος πεδίου, θολώνοντας το φόντο.
- ISO: Διατηρήστε το ISO όσο το δυνατόν χαμηλότερα για να ελαχιστοποιήσετε τον θόρυβο. Χρησιμοποιήστε πρόσθετο φωτισμό εάν είναι απαραίτητο.
- Ισορροπία λευκού: Ρυθμίστε την ισορροπία λευκού ώστε να ταιριάζει με το περιβάλλον φωτισμού σας. Η αυτόματη ισορροπία λευκού μπορεί μερικές φορές να είναι ανακριβής.
- Εστίαση: Χρησιμοποιήστε χειροκίνητη εστίαση για ακριβή έλεγχο. Εξετάστε το ενδεχόμενο να χρησιμοποιήσετε την αιχμή εστίασης για να εξασφαλίσετε ευκρίνεια.
- Ανάλυση και ρυθμός καρέ: Επιλέξτε ανάλυση και ρυθμό καρέ που εξισορροπεί την ποιότητα και την απόδοση. Το 1080p στα 30fps είναι ένα καλό σημείο εκκίνησης.
Πειραματιστείτε με αυτές τις ρυθμίσεις για να βρείτε αυτό που λειτουργεί καλύτερα για τη συγκεκριμένη κάμερα και το περιβάλλον σας. Ο σωστός φωτισμός είναι ζωτικής σημασίας για την επίτευξη καθαρής και επαγγελματικής εμφάνισης.
✔️ Αντιμετώπιση προβλημάτων κοινών προβλημάτων
Ακολουθούν ορισμένα κοινά προβλήματα και οι λύσεις τους:
- Camera Not Detected: Βεβαιωθείτε ότι το καλώδιο USB είναι σωστά συνδεδεμένο και ότι η κάμερα βρίσκεται στη σωστή λειτουργία USB. Κάντε επανεκκίνηση του υπολογιστή σας.
- Χαμηλή ποιότητα εικόνας: Ελέγξτε τις ρυθμίσεις της κάμερας και βεβαιωθείτε ότι χρησιμοποιείτε αρκετά υψηλή ανάλυση και ρυθμό καρέ. Βελτιώστε τον φωτισμό σας.
- Καθυστέρηση ή τραυλισμός: Μειώστε την ανάλυση και τον ρυθμό καρέ. Κλείστε τις μη απαραίτητες εφαρμογές στον υπολογιστή σας.
- Προβλήματα ήχου: Βεβαιωθείτε ότι έχει επιλεγεί η σωστή είσοδος ήχου στο λογισμικό συνεχούς ροής ή τηλεδιάσκεψης.
- Υπερθέρμανση: Χρησιμοποιήστε εξωτερική πηγή τροφοδοσίας ή εικονική μπαταρία. Βεβαιωθείτε ότι η κάμερα διαθέτει επαρκή αερισμό.
✨ Προηγμένες συμβουλές και κόλπα
Απογειώστε τη ροή της webcam σας με αυτές τις προηγμένες συμβουλές:
- Χρήση εξωτερικού μικροφώνου: Ένα εξωτερικό μικρόφωνο θα βελτιώσει σημαντικά την ποιότητα του ήχου σας.
- Προσθέστε φωτισμό: Ο σωστός φωτισμός είναι απαραίτητος για μια επαγγελματική εμφάνιση. Εξετάστε το ενδεχόμενο να χρησιμοποιήσετε ένα βασικό φως, ένα φως πλήρωσης και έναν οπίσθιο φωτισμό.
- Χρήση πράσινης οθόνης: Μια πράσινη οθόνη σάς επιτρέπει να αντικαταστήσετε το φόντο σας με ένα εικονικό φόντο.
- Ενσωματώστε γραφικά και επικαλύψεις: Προσθέστε γραφικά και επικαλύψεις στη ροή σας για να την κάνετε πιο ελκυστική.
- Παρακολουθήστε τη ροή σας: Παρακολουθήστε τη ροή σας για να βεβαιωθείτε ότι όλα λειτουργούν σωστά.
Εφαρμόζοντας αυτές τις προηγμένες τεχνικές, μπορείτε να δημιουργήσετε μια πραγματικά επαγγελματική και συναρπαστική εμπειρία ροής χρησιμοποιώντας την κάμερα Panasonic.
❓ Συχνές Ερωτήσεις (FAQ)
Δεν υποστηρίζουν όλες οι κάμερες της Panasonic εγγενώς τη λειτουργία webcam μέσω USB. Ελέγξτε το εγχειρίδιο της κάμεράς σας ή τον ιστότοπο της Panasonic για να δείτε εάν το μοντέλο σας είναι συμβατό. Εάν όχι, μπορείτε να χρησιμοποιήσετε μια κάρτα λήψης HDMI.
Τα 1080p στα 30fps είναι γενικά μια καλή ισορροπία μεταξύ ποιότητας και απόδοσης. Ωστόσο, μπορείτε να πειραματιστείτε με υψηλότερες αναλύσεις και ταχύτητες καρέ, εάν η κάμερα και ο υπολογιστής σας μπορούν να το χειριστούν.
Ενώ η κάμερά σας διαθέτει ενσωματωμένο μικρόφωνο, ένα εξωτερικό μικρόφωνο θα βελτιώσει σημαντικά την ποιότητα του ήχου σας. Συνιστάται ιδιαίτερα για επαγγελματική ροή.
Η παρατεταμένη χρήση μπορεί να προκαλέσει υπερθέρμανση της κάμερας. Χρησιμοποιήστε μια εξωτερική πηγή ρεύματος ή μια εικονική μπαταρία για να αποφύγετε την εξάντληση της μπαταρίας και να μειώσετε τη θερμότητα. Βεβαιωθείτε ότι η κάμερα διαθέτει επαρκή αερισμό.
Ξεκινήστε με ένα ουδέτερο προφίλ εικόνας, ένα ευρύ διάφραγμα (χαμηλός αριθμός f) για θόλωση φόντου, χαμηλό ISO για ελαχιστοποίηση του θορύβου και μια ρύθμιση ισορροπίας λευκού κατάλληλη για τον φωτισμό σας. Χρησιμοποιήστε χειροκίνητη εστίαση για ευκρίνεια.